

さてここら辺で覚えた事を少しだけ振り返ります。使う機能やショートカットは少しだけです。それだけでも最初はそれなりのものになります。少しずつ覚えていけば良いのです。
少し手間かもしれんませんが、下図のように文字と数字をExcelに入力してください。
入力が終わりましたでしょうか。では、説明していきます。
今から数字以外を選択していきます。まず、「1」の範囲を選択してください。そして範囲選択されたままの状態で、「売上」と入力されたセルをWindowsなら「Ctrl+クリック」、Macなら「command+クリック」で選択してください。
セルの複数選択は単にクリックするのではなく、Ctrl(command)を使います。
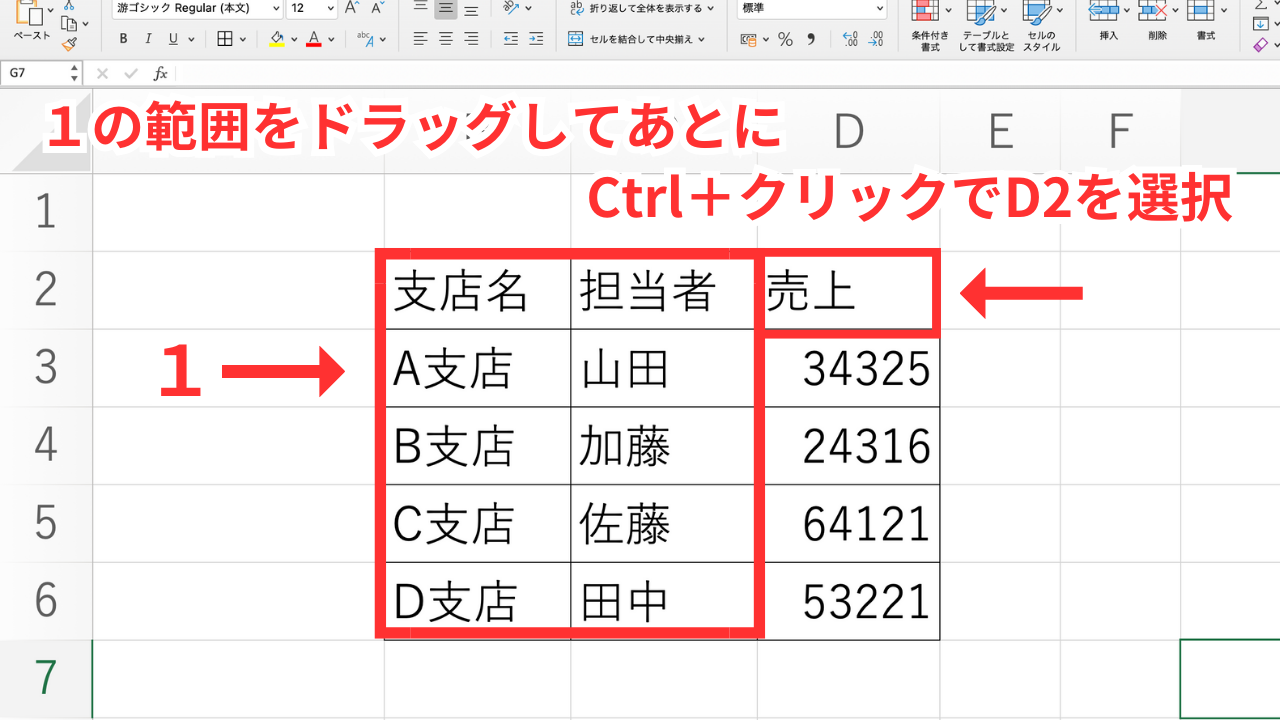
次に、セルが選択された状態のままで「文字列中央揃え」をクリック。または以前に紹介したショートカット「Ctrl(command)+E」でもいいです。
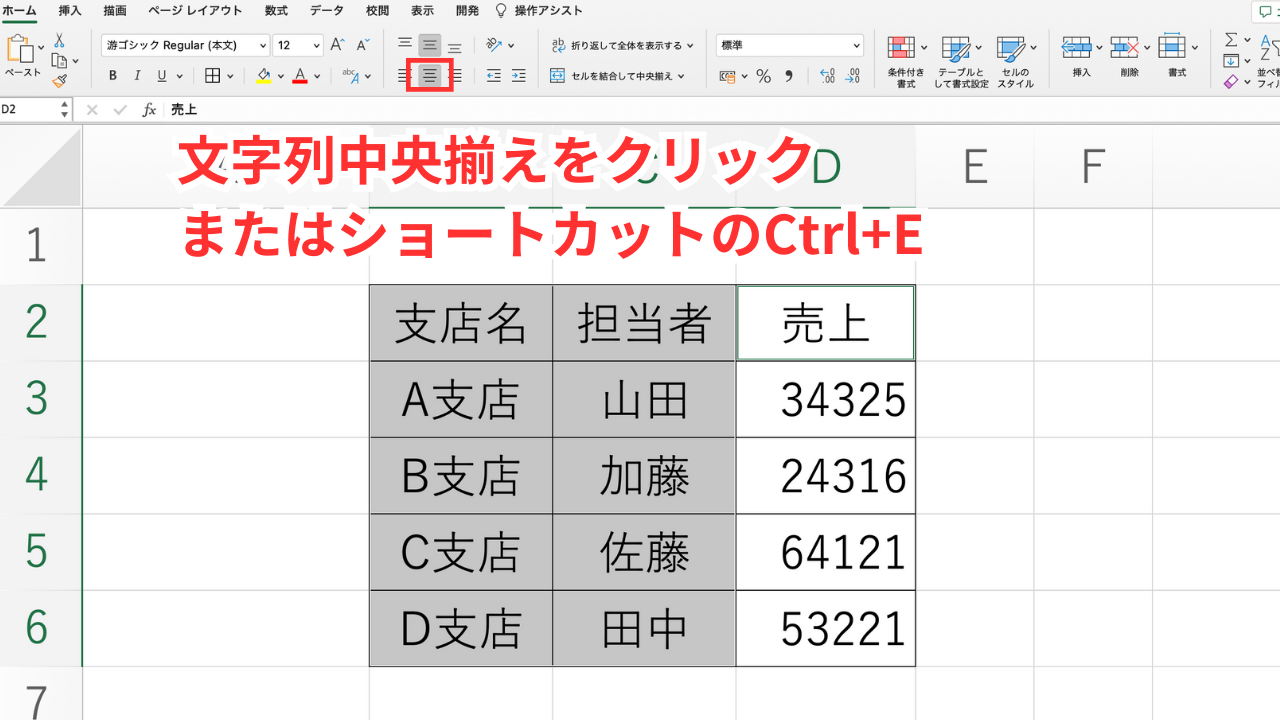
すると数字以外の文字列は全て中央に揃いました。
次に売上欄の数字ですが、これでは数字が並んでいるのみに見えるので、「セルの書式設定」を変更します。数字を全て選択してから、右クリックするとメニューが出てきますので、そこから「セルの書式設定」を選んでください。
「セルの書式設定」はショートカットの「Ctrl(command)+1」でも開けます。
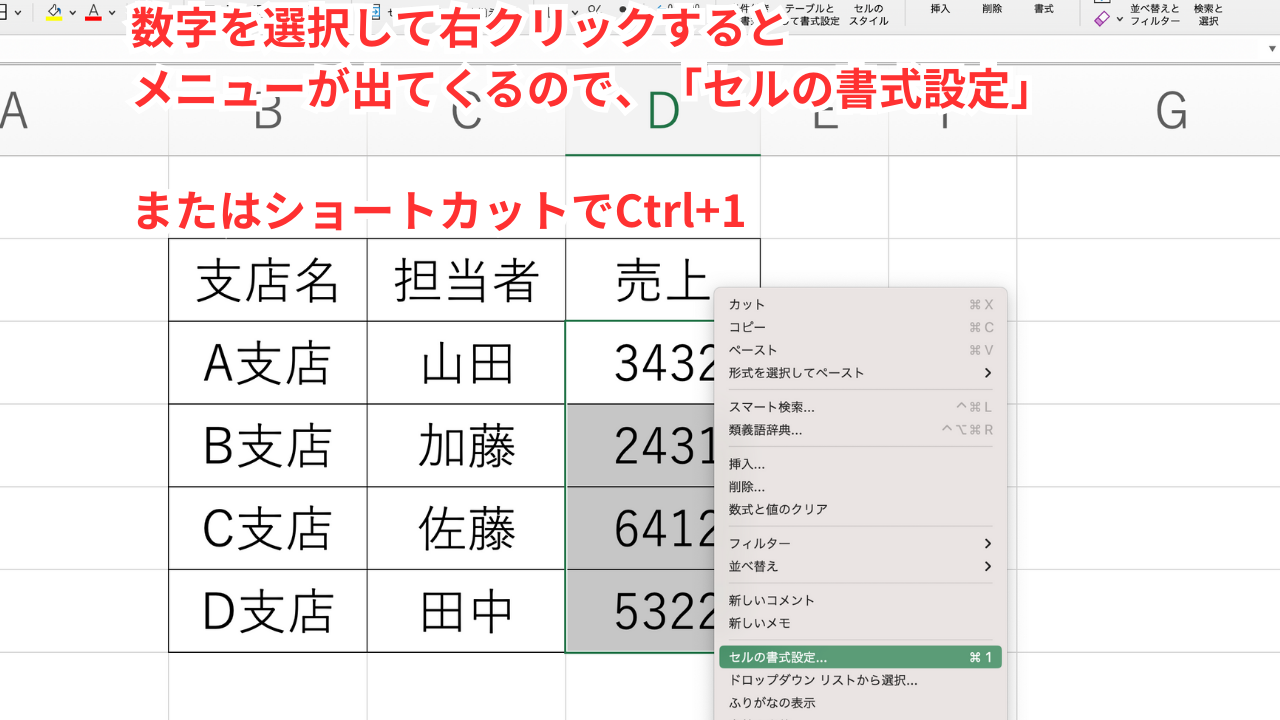
するとまたメニューが出てきます。そこから「通貨」を選択後にOKでこの画面を閉じます。
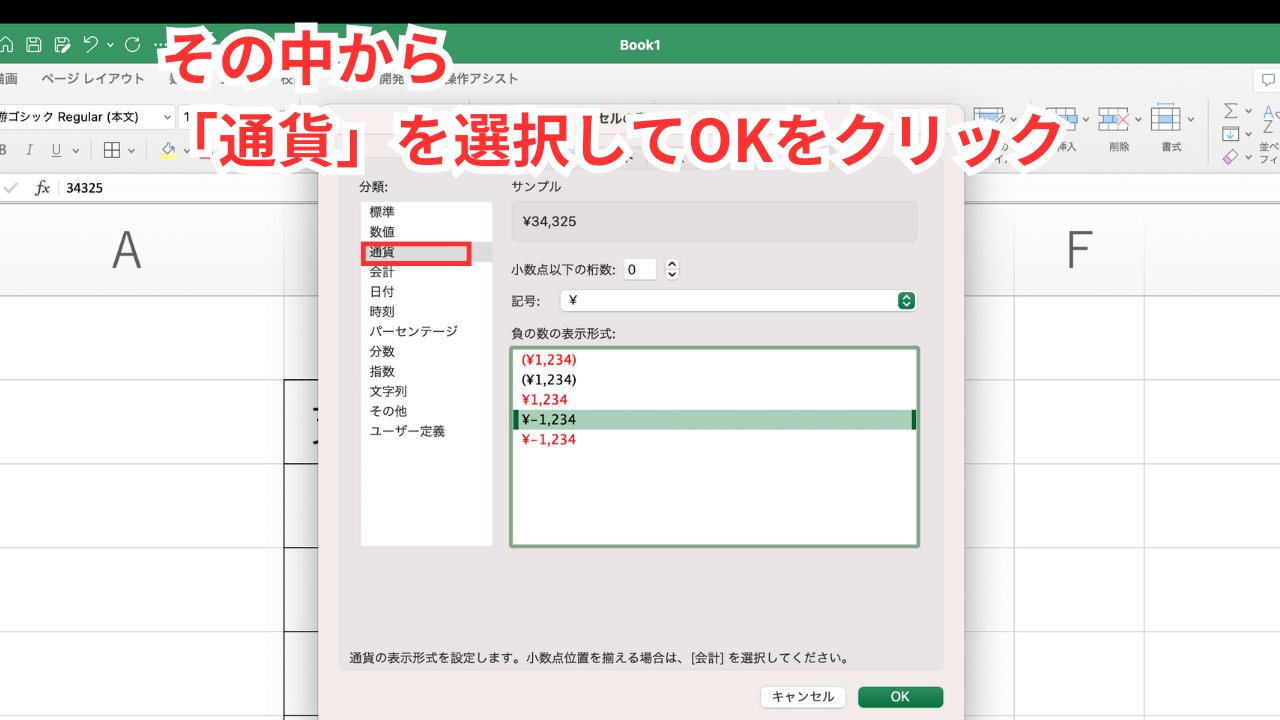
どうでしょうか、下図のようになりましたか?
今回行ったことは、主には文字を中央に揃えました。数字をセルの書式設定で「通貨」の分類に変更しました。
この2点だけです。それだけでも見やすい表になりました。
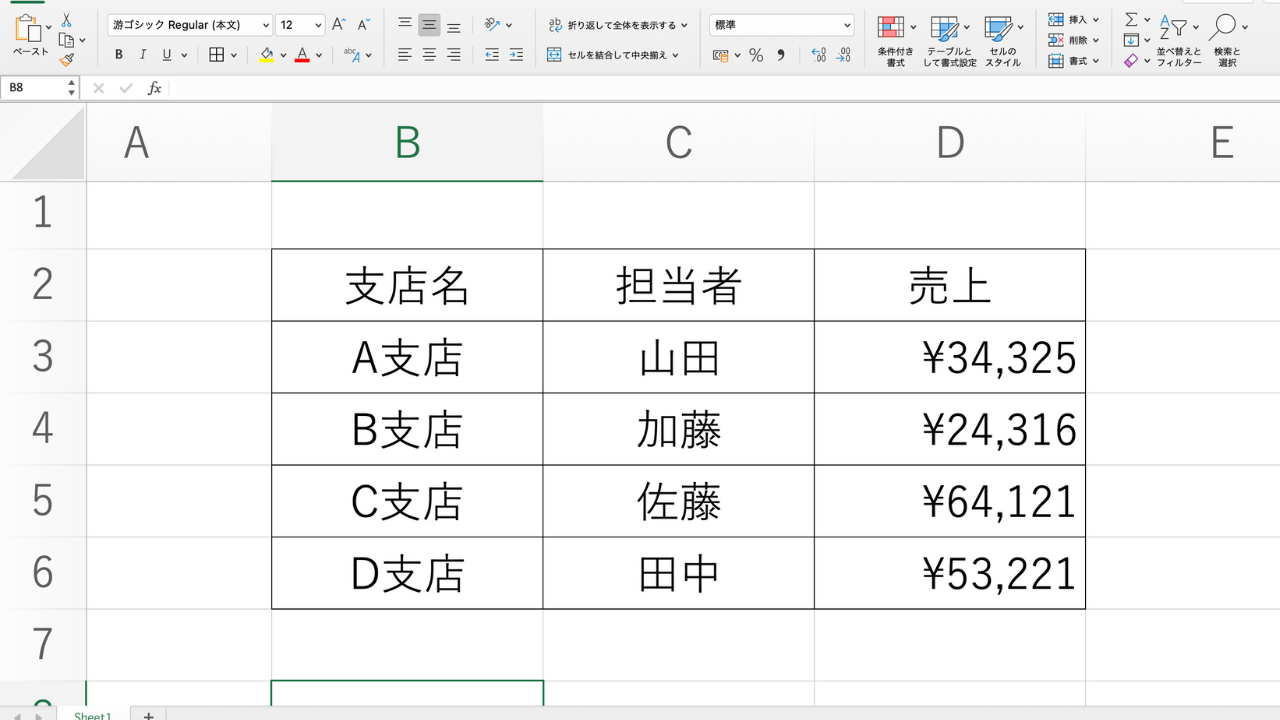
よく使う事がやはり慣れるためのコツです。今回の様に簡単なことでも見栄えの良いものになります。ここからまた、以前に紹介したプルダウンの機能を付け足しても良いと思います。
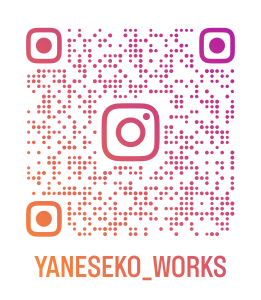
PAGE
TOP